Community User Management
How do I setup a user for Mission Control
A user who is not part of the data feed from the source host system, needs to be added manually to MC to access the system. These are admin, service desk, developers, etc. To create a new user go to Community User Management located at the top bar
.
Then click on the Invite a New User button
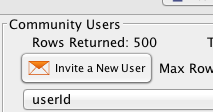
A dialog box will come that will ask you for the email of the person you want to invite
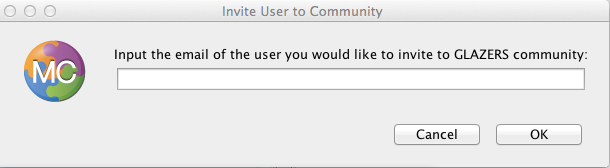
Once you type in the email of the user and click ok. An invitation will be sent out to the user to register and create a password.
Once the user registers you can assign them a role in MC. In most cases, you will assign them the MissionControlReadOnlyUser role. See list below of all available roles. MissionControlReadOnlyUser - cannot CRUD any items or configuration, can only view
*Note: You must have rights to assign rights to a user. At least have MissionControlSupportUser
- MissionControlDataUser - can CRUD any items, cannot CRUD any configurations, most users are setup as Data Users in PROD environments
- MissionControlMaintenanceUser - can CRUD and view all items, can only import configurations from files, cannot save them in place. Most users are setup as MaintenanceUsers in QA environments
- MissionControlSupportUser - can CRUD and view all items and configurations, most users are setup as a Support User in DEV environments
- MissionControlSuperUser - same as Support User, but also has ability to add and delete roles from users and reset credentials for any user
CommunityAdmin - allows Decisions Console access
To assign roles in MC:
Find the user in the top blotter, or type in all or part of their userID and select it.
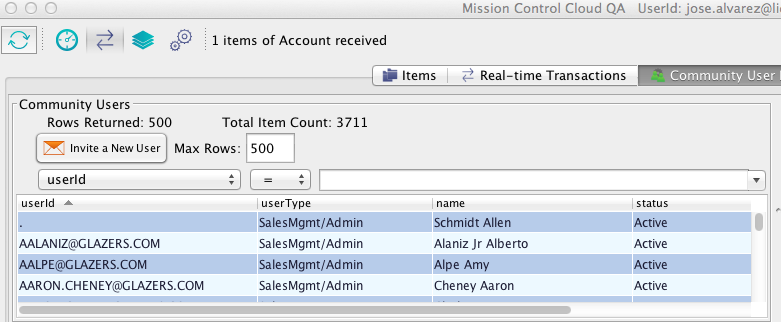
- Then expand the user roles section and with the user select, select the role you want to give the user and hit the "Add Role For User" button.
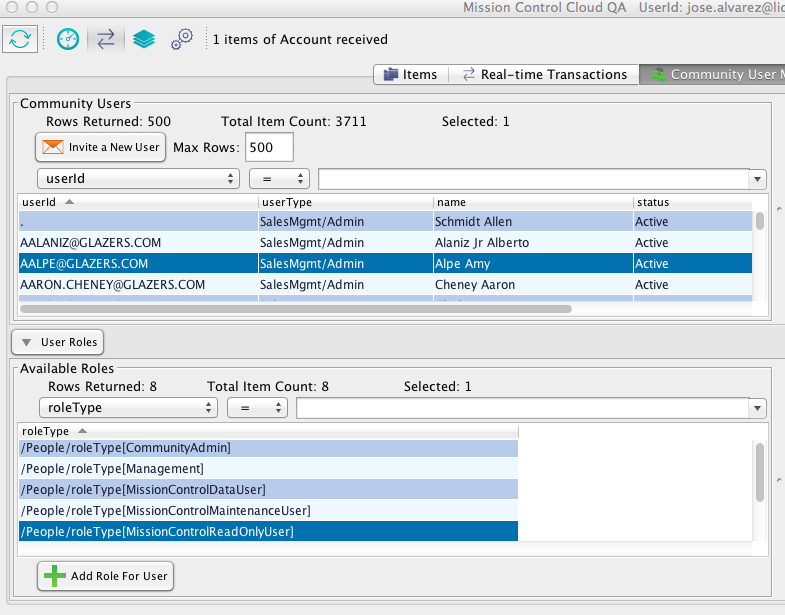
After a moment, you should see the role you added appear in the lower right blotter, which means that the user is now entitled to that role, and will now be able to login to Mission Control or Decisions Console.

Setting Password for users
Users of the Liquid Decisions app can set and manage their own password. For those that can't or have problems doing so you can set them in MC for them.
In Community User Management, select the user you want to set the password.
Note: You can multi-select more than one user to set the password if you are resetting it to the same one as a base.
Right click on the user(s) and select Set Password
Set Password dialog box will appear. Type in a New Password and repeat it in the Confirm Password.
Note: The password must have the following conditions
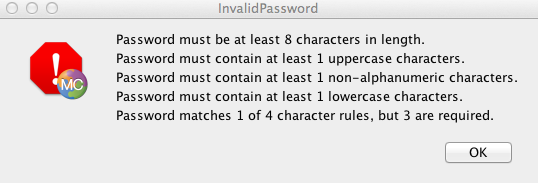
Setting Permission for Users
There will be times where users need to have their data permission for the first time or again if there lots of changes or something happened with their userId. This process will go through all of the data and set what record belongs to this user and re-creates the manifest of data to be sent to the devices.
Note: If a brand new user will begin using the app, someone needs to permission the data first and then the user can register his/her device.
- In Community User Management, select the user you want to Setup Permissions.
Note: You can multi-select more than one user to set permissions
- Right click on the user(s) and select Setup Permissions
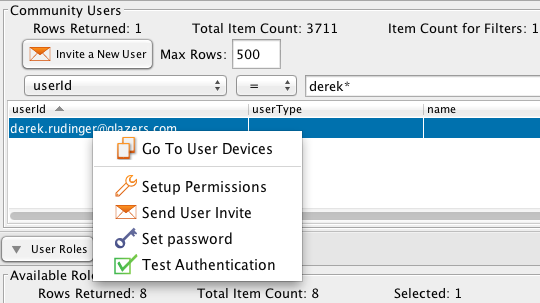
- A dialog box will appear to choose which ones and which type to permission
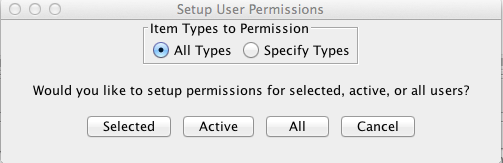
- Select, Selected and for All Types, the users permission will begin shortly
- You can see the progress of the permissioning in the section of MC that says Tasks in Progress below the User Roles section.

- When the task says Completed, then the user can begin registering or the data will begin flowing down to the device.
Viewing the User's Manifest
The manifest is the area where you can see how many of each type of data is permission or entitled to each user. The view breaks it down by data type in the system and a count in descending order. These counts should or will match what is in the users device.
- In Community User Management, select the user you want to see the manifest.
Note: You can only do one user at a time.
- On the right-side of MC there is a button that says User Permission Summary.
- Click on this to expand the view and see the list of permissioned items for the user.
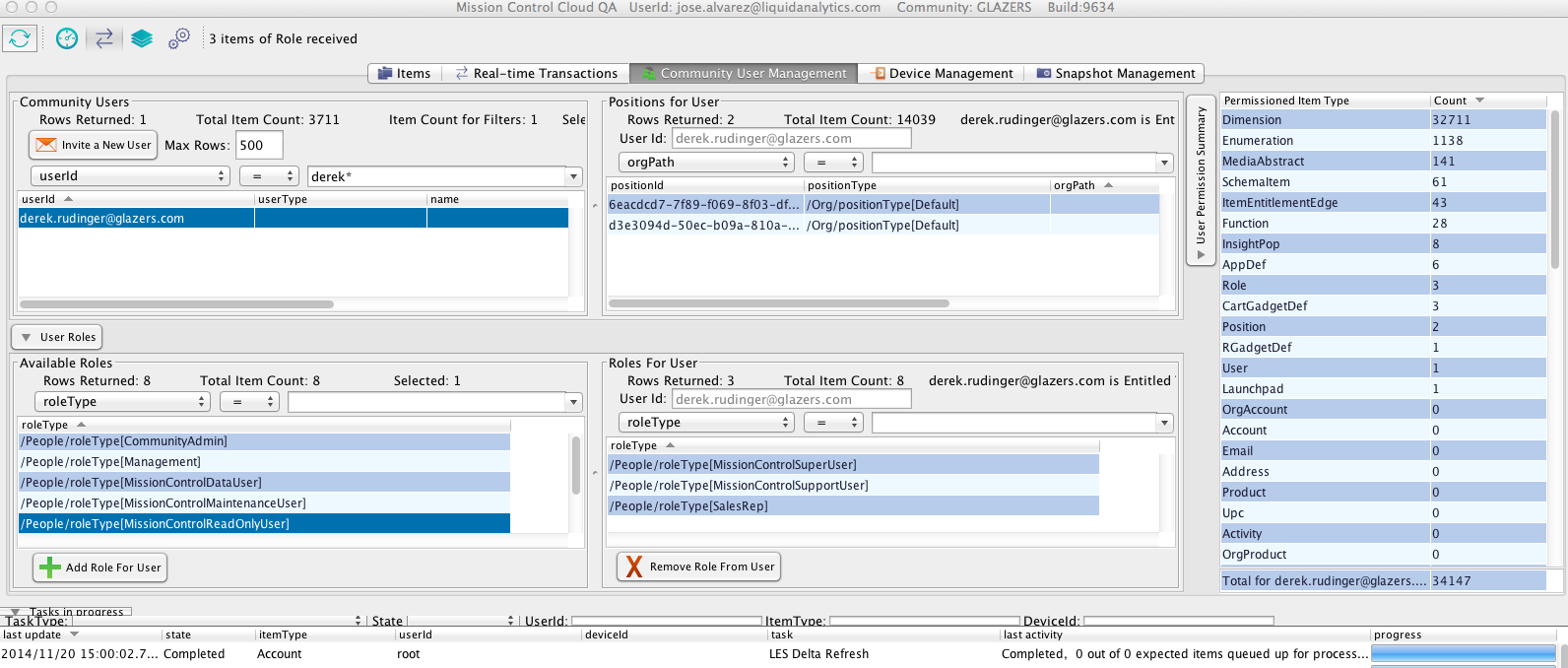
- From the Use Permission Summary view, you can double click on any of the Item Types to see the actual data that makes up the count. A dialog window will open showing the item data in the standard item blotter.
- Below, I am looking at Accounts that belong to this user.
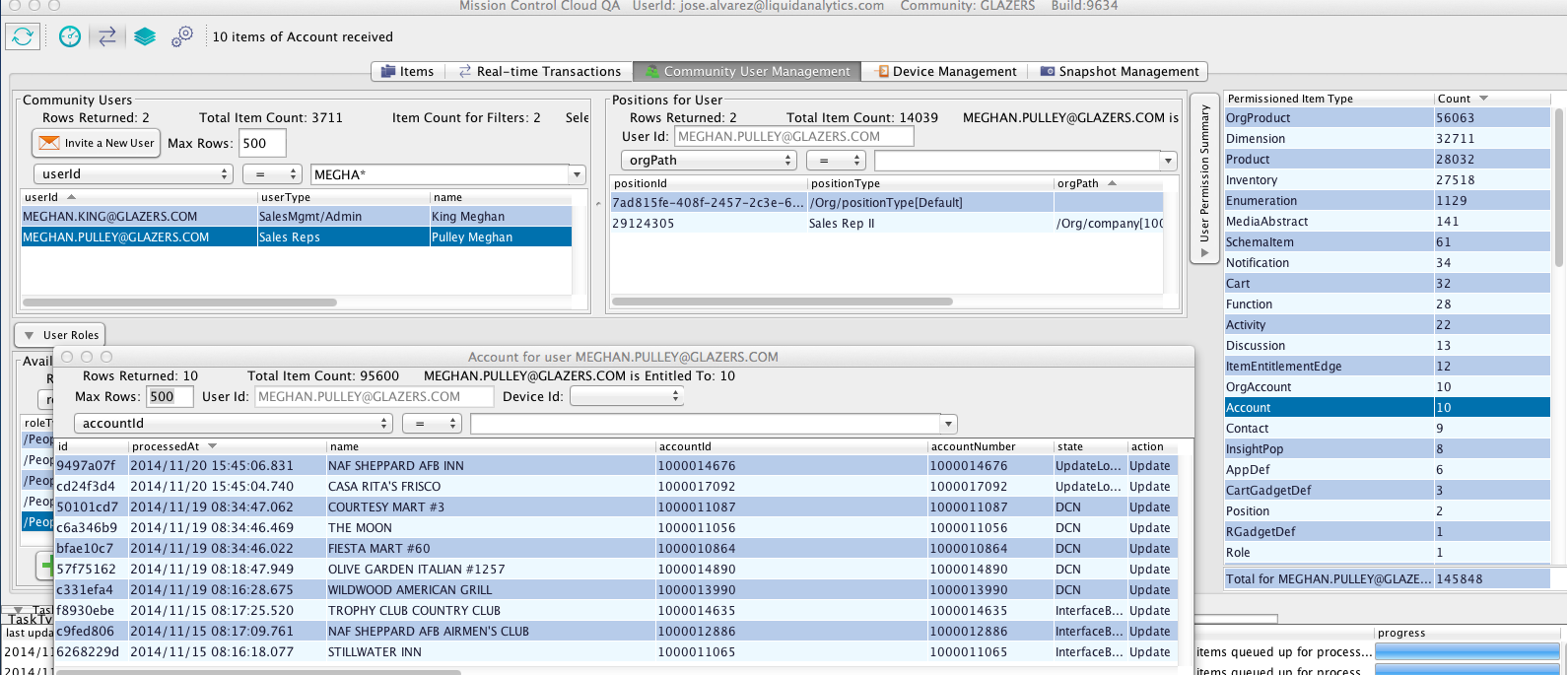
- You can filter further in this window, just like you would do in the item area of MC