Exploring data
Looking at Data
Allows the MC user to explore what is currently in the db that represents that item type, and allows modification as well as seeing neighboring items
The first thing is selecting the item of your choice. Make sure you are in the Items section. Then click on the drop down near the top left area, click it and select the item (data table) of your choice and click on Add Blotter. This will open the data table in a grid for you to look at. If you want to always show up when you log back into MC, click on the Save Layout button.
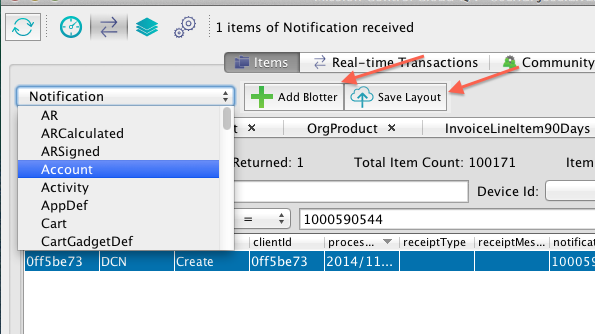
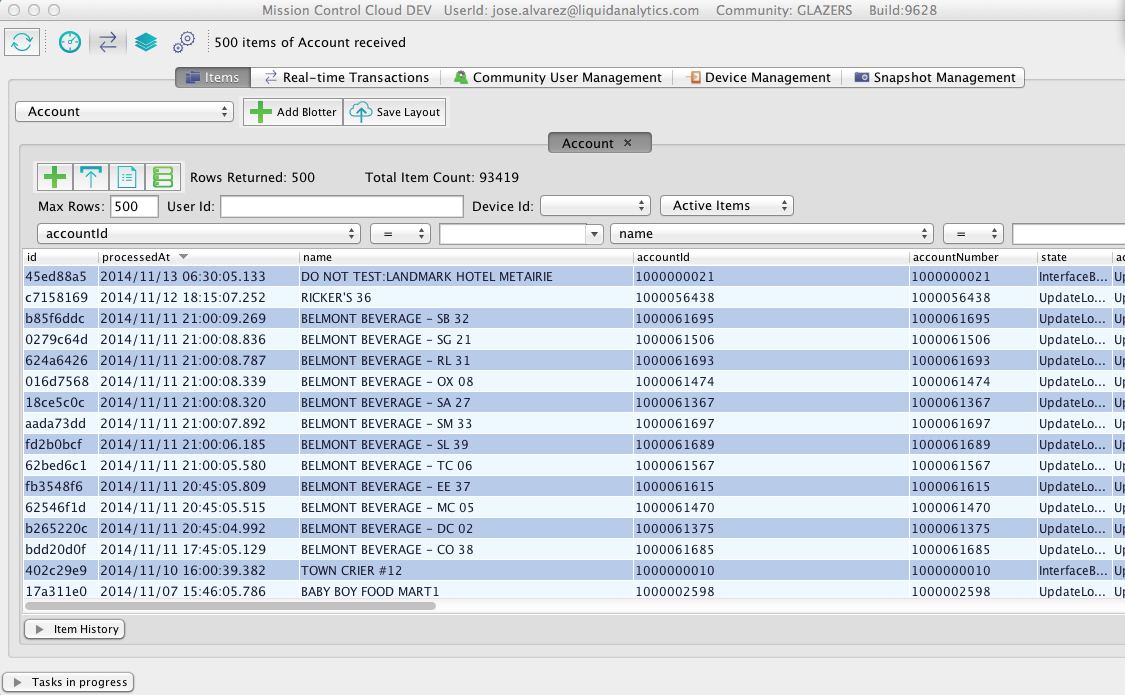
As you can see with the screenshot above, this view shows you all the items available, with all the columns defined on the schema. There are a couple of things you can do on this screen.
- The default sort is by processedAt in descending order.
- You can sort by any column by just clicking on the column header. When you first click on any column, it will sort it in Descending order first, if you click it again it will sort it in ascending order.
- MC allows you to move columns around in the grid by just dragging it to where you want it. Click and hold on the column header and drag to the place you want.
Searching for data
There are several ways you can find data in MC. You can filter down the selection to narrow down to see the information you want.
There is a default limit of 500 that is located next to the Max Rows. If your search is more than that then you need to adjust this number so you can see all of the data. The maximum amount you can set it to is 10,000 records.
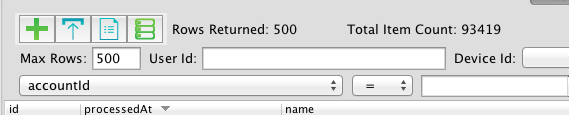
By User Id:
Where you see User Id, you can put in the username of the user that you want to see data entitled to them.

Entitled means that data is assigned and will display on their device.
By Device Id:
You can narrow the list for the username if there are more than one device that has that userid. You can search by a specific device Id that is given to you by the user for the user in question. You just need the first 5 characters of the users device id to identify it. This will show all data that is
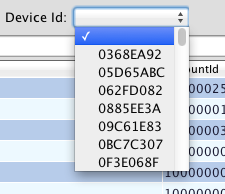
If you remove the user id reference then you can't use the device Id option.
By schema Attributes:
You can search by any available attribute in the schema, such as accountid, product ID, orgpath, etc. There are two filter criterias you can use, so you can do account =xxxx AND status =xxxx.
Example 1:
Here we search for all users, where accountid = 1000002598

Example 2:
use can search by orgpath like this orgpath = /Org/company[1100]salesOrg[1100]/plant[1010]

Example 3:
name = BAYOU*
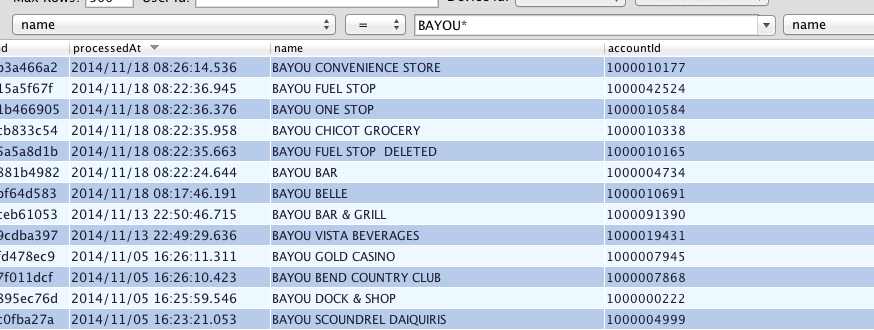
The operator for the filter can also be changed to be Not equal

The search criteria also supports Empty,Null, or Null or Empty by using the dropdown 
The data you are looking for is case sensitive everywhere.
You can use wildcards only at the end of the search term not anywhere else
Viewing Details
This can be done by double clicking on any row of an item. A screen like the one below will appear:
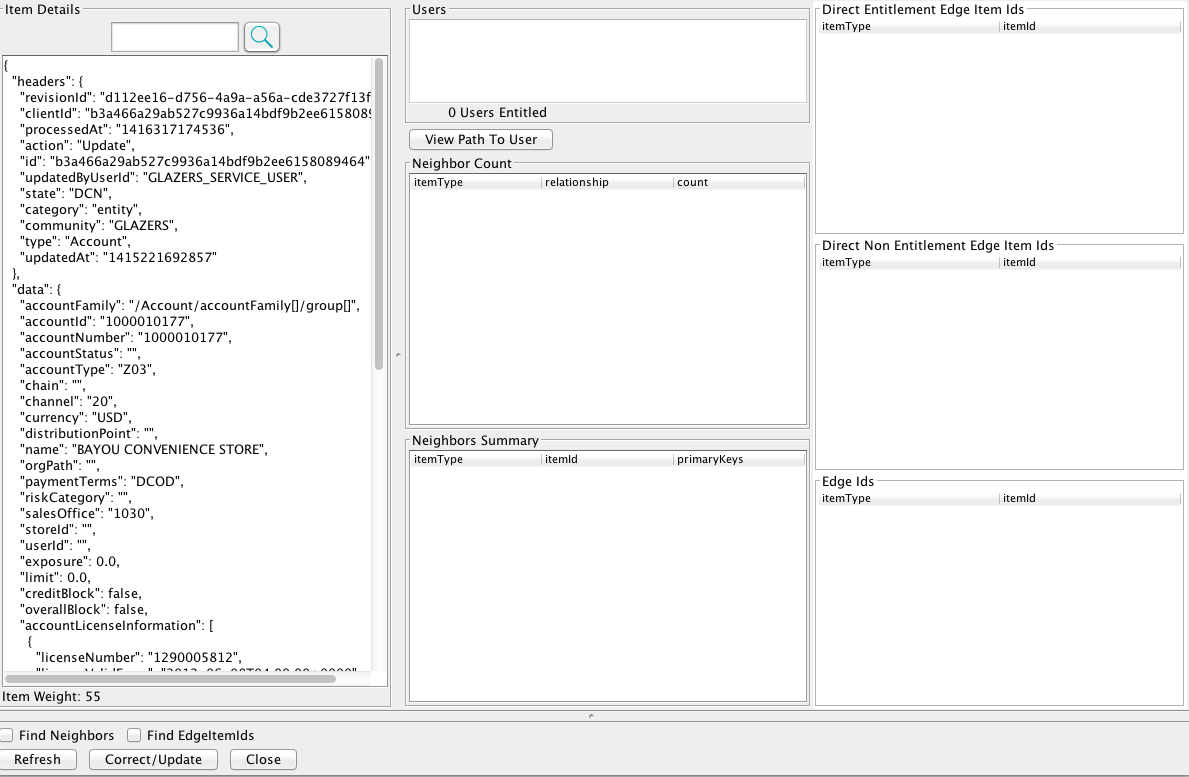
This view has a couple of major things
Item Details: the json representation is the item. This includes header information (which is internally used), and everything else, which is closed by the "data" key. Those are all the fields that ultimately the client (you) are sending.
Users: this outlines the users that are entitled to this item. The exception to this is the user item (the example i'm using).
Neighbour Count: The direct neighbours that this item associated with. What direct means is determined by the relationship. So for example, Users are directly associated with Positions.
Neighbors Summary: If you select on one of the neighbors (bullet point above), it will give you a list of what those neighbors are. Double clicking on this, will open up the details of those items
Related Items: This exists to show all items associated with a particular one. For example, you can use this to show all accounts related to a position, or all products related to an account. Good for debugging.
Not all data is entitled, data like a/r, invoicelineitem, pricing, and suggested products are all online calls and won't be entitled to a user since it doesn't reside on the device.
Data Correction
When viewing item details, the bottom contains 2 buttons. Refresh and Correct/Update. Selecting the latter brings up the following screen
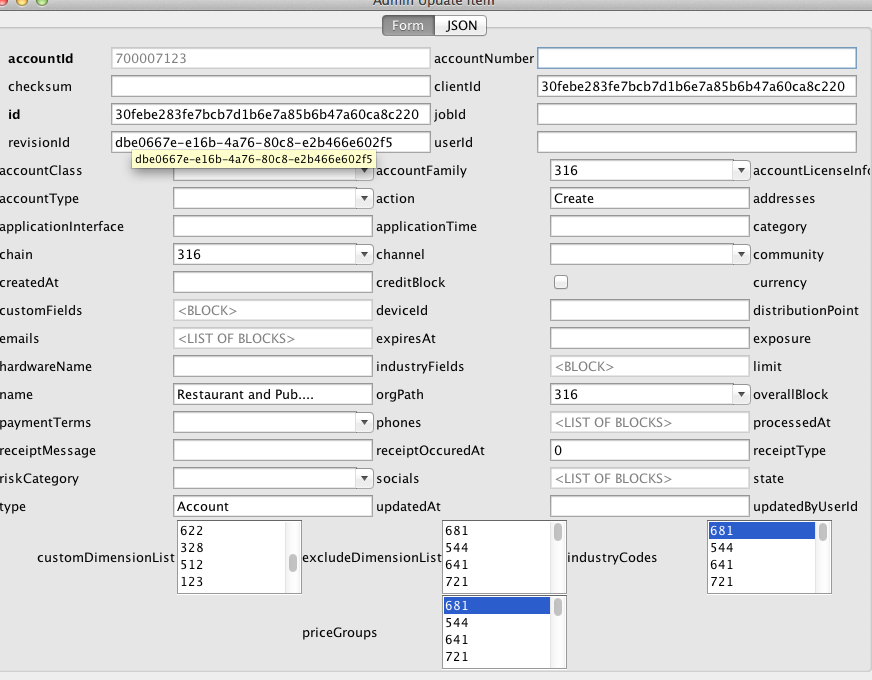
This allows you modify the field of any item. (Just like modifying the DB). Notice that dimensions become a selectable list, and blocks are not editable in this view. For that, you must view the actual JSON (since blocks are json elements anyway). To do that, hit the JSON button on the top. Doing show brings up the raw json that can be edited.
You cannot change the primary key of an item, doing so will simply create a new item, with a new primary key. The original item will always exist. (Unless you explicitly delete it)
Item Entitlement
You have several options you user to see if a record is entitled or belongs to a user.
You can view the details of the record by double clicking on a record. The explore account window will appear. In the middle section, you will see the users section and this will show all users who should get this record.
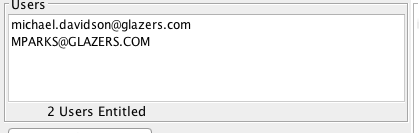
View the data in the user's manifest from community user management (see community user manifest section below)
By typing in the userid in the User ID field.

Item History
MC has the ability to see the history of changes per record. To view this expand the Item History section by pressing Item History. If you select any record, the history of that record will be displayed below in the item history section.
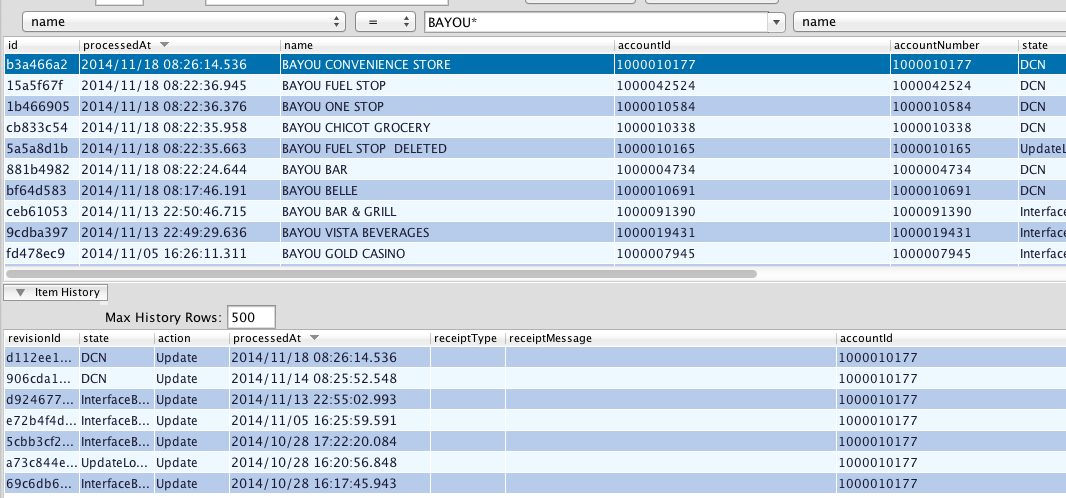
This shows everything that has happened to this one item since it has been created. The history panel will be updated every time the item is updated (say new account attributes). Good for tracking when things change when there is a data discrepancy.
Import / Export Via CSV or JSON
You can always back up your data by exporting it via CSV. The columns will simply be what you see in the MC view. Similarly you can also import data using the same way to test Liquid Decisions or to put in data in the event something in the back end is not ready. The same can be said for JSON.
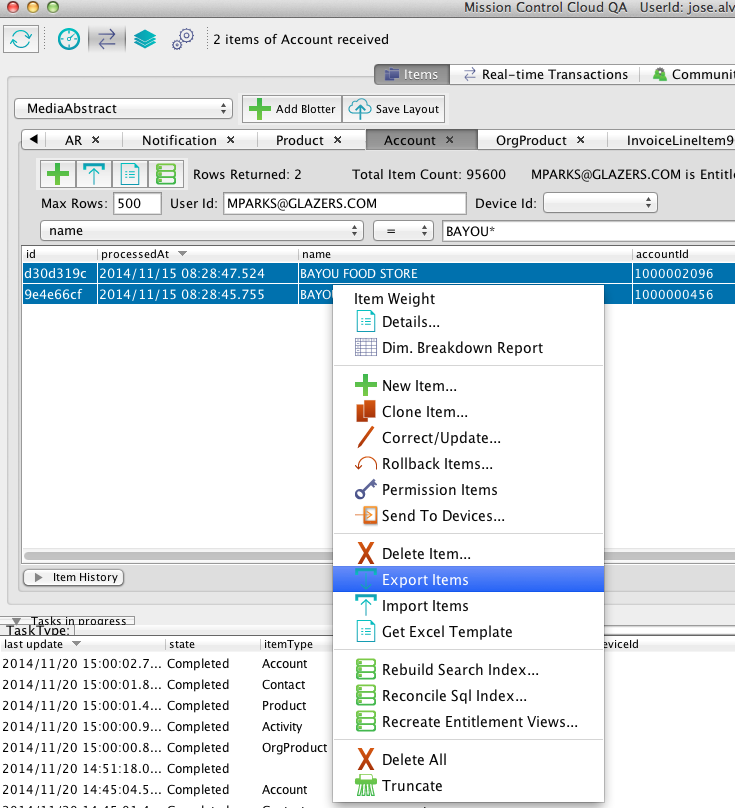
Select Export Items. A new dialog box will appear for Export File Options
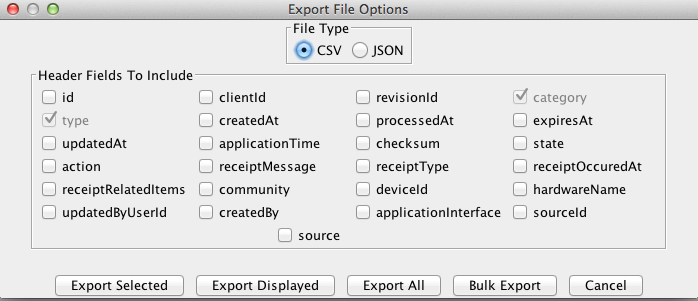
- Select the format of either CSV or JSON.
- Select Export Selected or Export All from the table you are looking at and another dialog Save window will appear.
- Enter a name for the file you want to save, select the location you want it in, and click Save
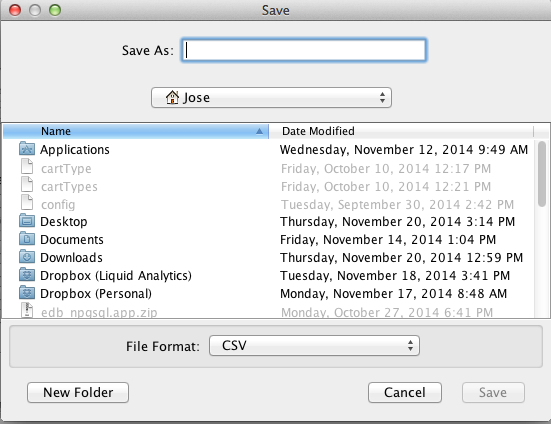
Viewing cart/order Information
One of the most useful functions is to look at the statuses of cart being built and sent to the host system. MC has the ability to view each stage of the cart process to validate whether it was created, verified, sent, and confirmed.
To view cart information, add the Cart item to the blotter
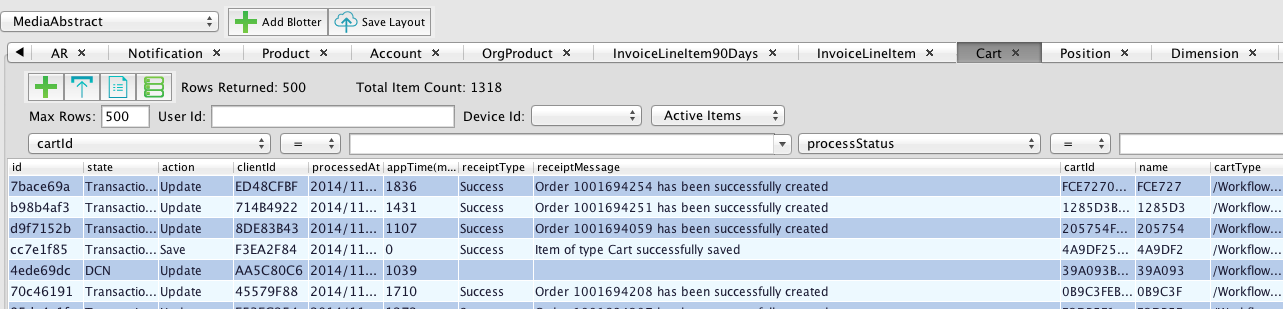
- You have the option to filter by any attribute used in the cart, like acountId, userId, cartId, externalID (the host system order number), etc
- If you click on any cart and have the item history expanded you will see all of the stages that cart went through. The screen shot below shows the selected cart and the different statuses that cart went through.
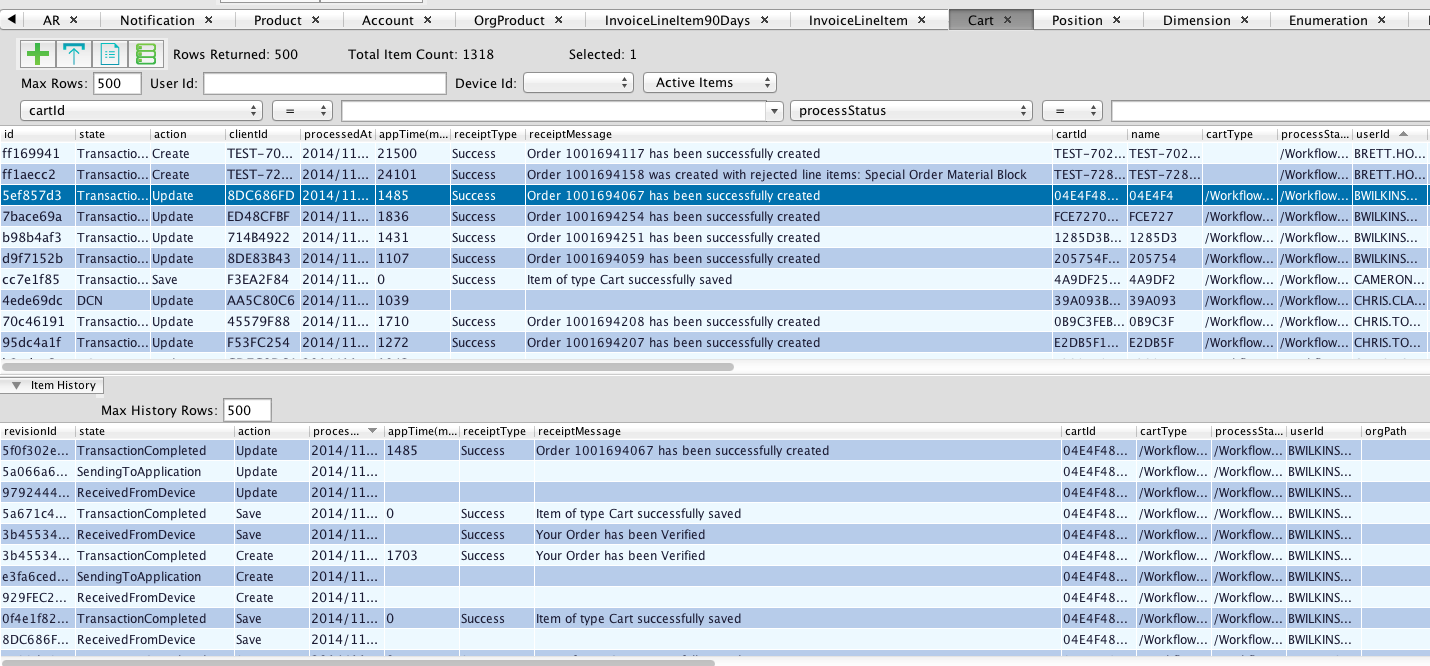
In the state column you have the following states for the cart
Received from Device - the information directly from the device.
- Sending to Application - the cart which is being sent to the host system
Transaction Completed - the cart being confirmed from the host system
The appTime column is the time it takes to do the action. Its in miliseconds so you take the number and move the decimal over to the left three to get seconds. ex: 1485 is actually 1.45 seconds.
- The processStatus column shows what the user action they performed editing, verify, or submit. If the host system sends it, it will have verified or submitted.

- To look at cart errors being returned from the host system you see those in the receiptMessage column
